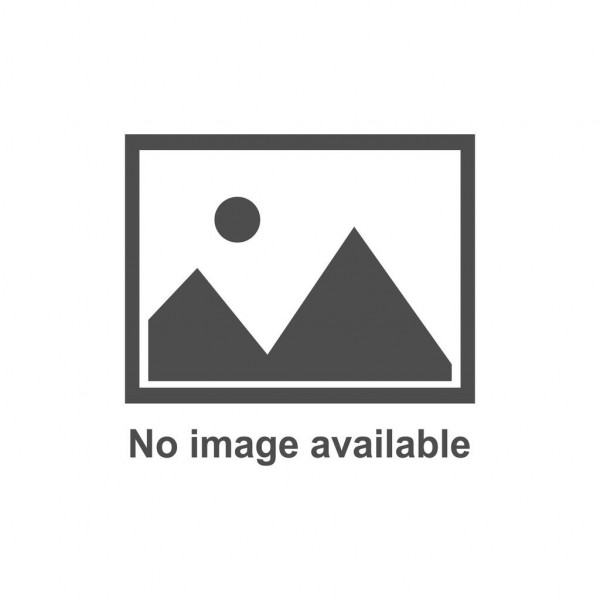It's a pity that there are so many hidden functions on the horizontal line below the Apple phone that many people are not clear about
It's a pity that there are so many hidden functions on the horizontal line below the Apple phone that many people are not clear aboutText: When it comes to Apple phones, did you notice a small horizontal line below it?This tiny detail actually contains many magical functions that can bring convenience and comfort to our mobile experience.Today, I will reveal the secret of this small horizontal line for everyone
It's a pity that there are so many hidden functions on the horizontal line below the Apple phone that many people are not clear about
Text: When it comes to Apple phones, did you notice a small horizontal line below it?
This tiny detail actually contains many magical functions that can bring convenience and comfort to our mobile experience.
Today, I will reveal the secret of this small horizontal line for everyone.

The first function of the small horizontal line is to switch between applications.
In our daily use of mobile phones, we often need to switch between different applications, such as switching from social media applications to email applications, or switching from browsers to music players.
And the small horizontal line precisely provides such convenience.
When you gently slide the small horizontal line, you can quickly switch between applications without leaving the currently used application.
The operation of this function is very simple.

When you are in an application and want to switch to another application, simply touch the small horizontal line with your finger and slide it up. The list of recently used applications at the top of the screen will be displayed.
You can select the application you want to switch to by sliding your finger, and release your finger to complete the switch.
This smooth operation method eliminates the need to return to the main screen multiple times or open the application switcher, greatly improving the efficiency of switching applications.
Not only that, the small horizontal line can also help you maintain the current state of the application when switching.
For example, you are browsing a social media message list and suddenly want to view an important email.

You just need to tap the small horizontal line to switch to the email application, and after viewing the email, tap the small horizontal line again to return to the previous social media browsing interface without reloading or searching for the previous location.
This seamless switching experience allows you to switch between different applications more smoothly, improving the efficiency of work and entertainment.
In addition, the switching function of the small horizontal line can also help you be more efficient in multitasking.
When you need to use multiple applications at the same time, you can use the small horizontal line to quickly switch between these applications without interrupting the current task.
For example, if you need to refer to other materials during the writing process, you can use a small horizontal line to quickly switch to the browser application, search for the required materials, and then switch back to the writing application to maintain consistency in your work.

The second function of the small horizontal line is shortcut operation.
In the daily use of mobile phones, we often need to perform various operations, such as viewing notifications, sharing content, adjusting volume, and so on.
Sometimes, the application interface does not display all the operation buttons, which may make us feel confused.
However, the second function of the small horizontal line solves this problem by providing us with a convenient shortcut bar.
When you lightly touch the small horizontal line, a hidden shortcut bar will pop up from the bottom, displaying the operation options related to the current application.
These operation options may include editing, sharing, favorites, playback controls, etc., depending on the application's functionality.

By clicking on these options, you can quickly perform the corresponding actions without returning to the application's main interface or searching for other buttons.
The convenience of this feature has been reflected in multiple scenarios.
For example, when viewing photos in a photo application, you may want to perform some editing operations such as rotating, cropping, or adding filters.
By tapping the small horizontal line, the shortcut bar will display these editing options, which you can directly click to edit without the need for complex menu or gesture operations.
This way, you can personalize photos more quickly and improve the efficiency of editing photos using your phone.
In addition to photo editing, the shortcut bar also plays an important role in other applications.

In browser applications, you can quickly add bookmarks, share web links, or refresh pages through the shortcut bar.
In the music player application, you can adjust the volume, play/pause music, or switch tracks through the shortcut bar.
The one click access of these operation options allows us to perform commonly used operations more conveniently, improving the convenience of phone use.
It is worth mentioning that the appearance of the shortcut bar has also reduced the complexity of the application interface.
Usually, in order to maintain the simplicity and aesthetics of the application interface, developers hide some operation buttons, causing users to need to click multiple times or find the desired function through the menu.
The shortcut bar with a small horizontal line integrates these commonly used functions in a convenient location, reducing tedious operation steps and making it easier for us to operate our phones.

The third function of the small horizontal line is single handed operation mode.
For large screen smartphones, single handed operation is often a challenging task.
Sometimes, we need to complete various tasks within the operating range of a single finger, such as sliding, clicking, or typing text.
To solve this problem,Apple cleverly utilized the small horizontal line, providing us with a convenient one handed operation mode.
When you double-click or long press the small horizontal line, the entire screen will move downwards, making it easier for the content above to reach the touch range of your fingers.
This way, you can easily complete the operations above the screen with one finger without overextending your fingers or using the other hand.
The convenience of this feature has been reflected in various situations.

For example, when reading long documents or browsing web pages, it is usually necessary to use both hands to slide the screen to view the entire content.
However, by activating single handed operation mode, you only need to double-click or long press the small horizontal line, and the screen will move downwards, keeping the content within the range of a single finger operation.
This way, you can easily slide the screen and browse the entire content without the need for two hands, improving the convenience of one hand operation.
In addition, single handed operation mode also plays an important role in inputting text.
Sometimes, we need to input text with one hand, such as sending text messages, replying to emails, or writing memos.

By activating the one handed operation mode, the keyboard will move down according to the screen, so that all buttons are within the touch range of a single finger.
This way, you can easily complete text input with one hand without worrying about excessive finger stretch or input errors.
In addition to the above situations, single handed operation mode can also help you more convenient when using other applications.
For example, when opening a navigation application, you can activate one hand operation mode to display the map within the operating range of a single finger, without the need for both hands to operate or frequently adjust the position of the phone.
In this way, you can navigate more safely and comfortably, reducing interference with driving.

In addition to the above functions, there is another situation that you may encounter frequently.
Have you accidentally touched the small horizontal line while watching videos or playing games, causing the application to exit directly?
Don't worry, Apple has prepared a guided access feature for us.
When you open the application again, a prompt will appear to guide you on how to use the small horizontal line correctly.
In this way, you can avoid accidental contact and enjoy a better user experience.
To turn on guided access, follow these steps:
- Open the 'Settings' app on your phone.
Usually, you can find a gear shaped icon on the main screen and click on it to enter the settings.
- In the settings interface, slide down to find and click on the "Accessibility" option.
Accessibility provides a series of accessibility options to improve the accessibility and convenience of the phone.

- In the auxiliary function interface, continue to slide down, find and click on the "Touch" option.
In the touch options, you can find some customized touch functions and gesture settings.
- In the touch interface, slide down, find and click on the "Guided Access" option.
This option is a switch used to control the guided access function of the small horizontal line.
In the guided access interface, you will see a switch button.
- Switching the switch button from the "off" state to the "on" state activates the guided access function.
Now, when you accidentally touch the small horizontal line and cause the app to exit, the next time you open the app, a prompt will appear guiding you on how to use the small horizontal line correctly.
- If you want to turn off the guided access function, simply follow the above steps to switch the switch button of the guided access function from the "on" state to the "off" state.

It is worth noting that the guided access function can be customized according to personal preferences and needs.
In the guided access interface, you can further adjust and configure its behavior, such as changing the triggering gesture or adjusting the display method of guided prompts.
In this way, you can optimize the guided access function based on your usage habits to better meet your personal needs.

Here are some common guided access custom settings options:
Trigger gesture: You can choose to customize the gesture that triggers guided access.
By default, double clicking or long pressing the small horizontal bar triggers guided access.
But you can choose other gestures according to your personal preferences, such as three finger tapping or four finger sliding.
Click on the 'Trigger Gesture' option and select your preferred gesture settings.
Guidance prompt: You can adjust the prompt method for guided access function.
Click on the "Guidance Prompt" option, and you can choose whether to display simple prompt information, detailed guidance information, or completely turn off guidance prompts.
Choose according to your own needs and preferences.

Display position: You can adjust the prompt position for guided access.
Click on the "Display Location" option, and you can choose to display the prompt information at the top or bottom of the screen, based on your phone usage habits and comfort level.
Duration: You can adjust the duration of guided access prompt messages.
By clicking on the "Duration" option, you can choose the length of time the guidance prompt message will stay on the screen, from a few seconds to a longer time.
After completing the custom settings, you can use guided access based on the new settings.
In this way, the guided access prompt of the small horizontal line will be displayed according to your settings, providing a more personalized and tailored user experience.

Conclusion:
In summary, the small horizontal line below the Apple phone is a striking innovative design.
Its multiple functions make our phone usage more convenient and efficient, allowing us to better control our phone experience.
Thank you for reading today's shared content! If you feel that this information is helpful to you, please do not hesitate to forward it to your friends.
Your sharing can help more people with similar needs. So, don't forget to spread these valuable content! Thank you for your support and sharing!
Disclaimer: The content of this article is sourced from the internet. The copyright of the text, images, and other materials belongs to the original author. The platform reprints the materials for the purpose of conveying more information. The content of the article is for reference and learning only, and should not be used for commercial purposes. If it infringes on your legitimate rights and interests, please contact us promptly and we will handle it as soon as possible! We respect copyright and are committed to protecting it. Thank you for sharing.(Email:[email protected])