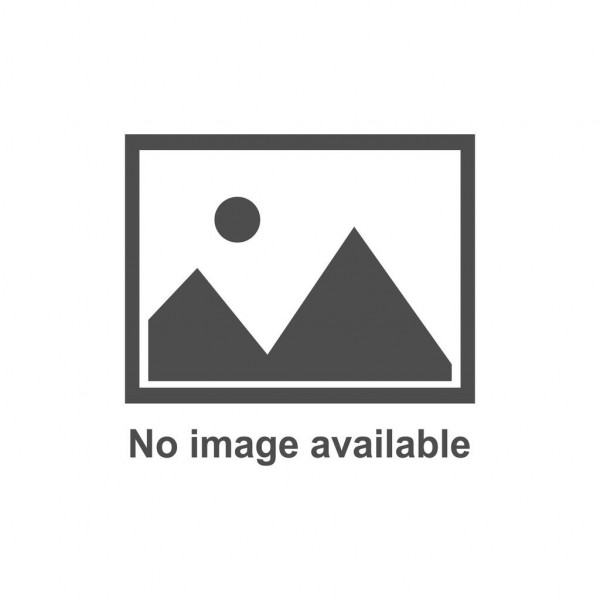iPhone Voice Recorder: Are You Using it Right?
iPhone Voice Recorder: Are You Using it Right?Have you ever truly explored the Voice Memos app that comes pre-installed on your iPhone? Many people see it as a simple recording tool, unaware of its powerful features and convenient operations. Whether youre a student needing to record a teacher's lecture, a professional capturing meeting notes, or a creator wanting to preserve a flash of inspiration, the iPhone's voice recorder can be an indispensable tool in your daily life and work
iPhone Voice Recorder: Are You Using it Right?
Have you ever truly explored the Voice Memos app that comes pre-installed on your iPhone? Many people see it as a simple recording tool, unaware of its powerful features and convenient operations. Whether youre a student needing to record a teacher's lecture, a professional capturing meeting notes, or a creator wanting to preserve a flash of inspiration, the iPhone's voice recorder can be an indispensable tool in your daily life and work.
This article delves into the usage tips for iPhone's voice recorder, helping you unlock its full potential and turn it into your personal secretary.

I. Basic Settings
To fully leverage the iPhone's voice recorder, some initial settings are crucial.

1. System Settings
Open the Settings app and navigate to Voice Memos. Make the following adjustments:

- Clear Deleted Items: Set the duration for which deleted recordings are kept in the trash, preventing accidental deletions.
- Audio Quality: Choose Lossless for a recording quality close to professional recording equipment.

- Location-Based Naming: Recording filenames will automatically include location information, simplifying file search.
- Stereo Recording: Capture audio in stereo, offering a more authentic listening experience.

2. App Settings
Open the Voice Memos app, record an audio clip, tap on the recording file, and enter the settings page:

- Adjust Playback Speed: Use the slider to adjust the audio playback speed for faster content review.
- Skip Silence: Automatically skip silent portions of the recording, saving time.

- Enhance Recording: Reduce background noise and improve audio clarity.
It's important to note that app settings only apply to already completed recordings, while system settings are global and apply to all recordings.

II. Basic Operations
1. Start Recording

Open the Voice Memos app and tap the red button at the bottom to start recording. The recording content will be displayed in real-time on the interface, facilitating post-recording editing.
2. Edit Recording

Tap the ... icon on the right side of the recording file and select Edit to enter edit mode.
- Tap the Trim button in the upper right corner to cut the audio file and remove unnecessary segments.

3. Share Recording
Tap the desired recording file, select the Share icon, and share the recording through various channels, including WeChat, Weibo, Notes, CapCut, etc.
III. Rapid Recording
Sometimes, capturing information quickly is essential. The iPhone offers two ways to quickly access recording:
1. Control Center Direct Recording
Open Settings/Control Center and add Voice Memos to the Control Center. From then on, simply swipe down to open Control Center and tap the Voice Memos icon to start recording quickly.
2. Back Tap Recording
This is the most convenient recording method. No phone manipulation is required; simply tap the back of your phone to begin recording. Here's how:
- Open the Shortcuts app and create a new shortcut. Search for recording in the search bar.
- Select Create Recording and change the Name to Date to help locate recordings based on their dates.
- Open Settings/Accessibility/Touch/Back Tap and set the action for a double or triple back tap to execute the previously created shortcut.
From now on, just tap the back of your iPhone to quickly activate the recording function, offering convenience and efficiency.
Conclusion
The iPhone's voice recorder is powerful, convenient, and an essential tool in daily life. By mastering the above tips, it can help you record important information, capture inspiration, improve work efficiency, and simplify your life.
Importantly, use the iPhone's voice recorder responsibly and avoid illegal activities. It can be a valuable tool in your work and daily life.
Disclaimer: The content of this article is sourced from the internet. The copyright of the text, images, and other materials belongs to the original author. The platform reprints the materials for the purpose of conveying more information. The content of the article is for reference and learning only, and should not be used for commercial purposes. If it infringes on your legitimate rights and interests, please contact us promptly and we will handle it as soon as possible! We respect copyright and are committed to protecting it. Thank you for sharing.(Email:[email protected])